- Digital Logic Tutorials Pdf
- Logic Pro X Tutorial
- Youtube Logic Pro X Tutorials
- Logic Effects Tutorial Project
- Logic Effects Tutorial Powerpoint
And if you are an experienced user, who knows, you might see Logic in a new light, and you might save time too. Focus On – Your Audio Interface You will need a decent audio interface when recording with Logic and our tutorial helps you assign and set up a Template project for use with one. Visual effects, audio plugins and apps for Final Cut Pro, Motion, Logic Pro, GarageBand, Premiere Pro, After Effects, Audition, DaVinci Resolve, Avid Pro Tools, Avid Media Composer.
There exists a type of channel strip that's well known to veteran Logic users but perhaps not so much to relative newcomers. And this channel strip can't be created by any other means than going into the Environment and..Now, wait a second. Are you about to click away from this article because the word 'Environment' fills you with fear? Well, I'll let you in on a secret: did you know that each and every single time you create a Logic project you're working with the Environment?
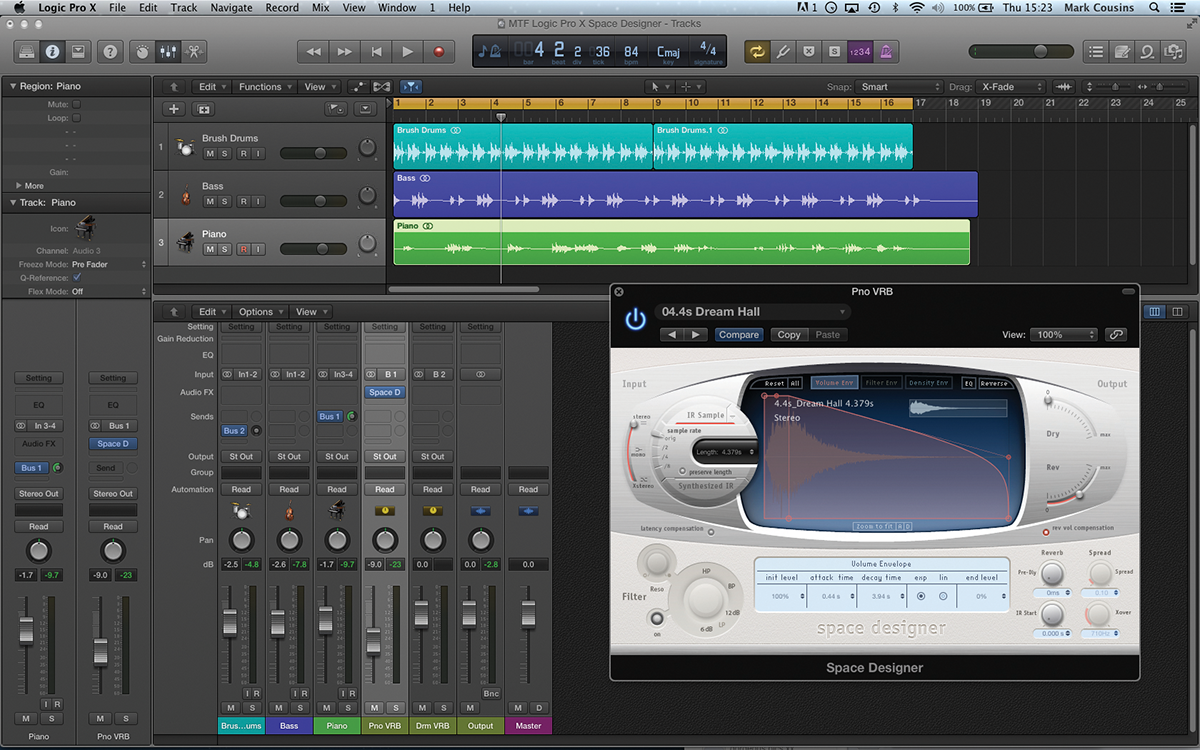
Yup, it's true. The channel strips you see in the Inspector and the Mixer page are all Environment 'objects', as they're officially called. Instruments of all kinds (plugins and external MIDI) and auxes are Environment objects, too. And there's this one particular object, the Bus Channel, which is so extremely useful that it shouldn't be given short shrift just because you have to (brace yourselves) go into the Environment to create them. Really, it's quite easy to do. So please, stop digging your fingernails into your mouse at the thought of having to open the Environment window, take a deep, relaxing breath, and read on to find out how Bus Channels are created, as well as to get some insight into the types of control they offer.
Creating The Monster
Open the (not scary) Environment window and select the Mixer layer from the menu if it's not already selected. Then choose: New > Channel Strip > Bus
Figure 1: Creating a Bus Channel from the Environment's 'New' Menu.
Digital Logic Tutorials Pdf
Oh, and don't let the nomenclature of 'Bus' 'as seen in the menu in Figure 1 above'confuse you. When you perform this operation you're not creating a Bus. Working backwards through that menu, you're creating a Bus Channel (strip). And that begs the question..
Is a Bus Channel the Same as a Bus?

Yup, it's true. The channel strips you see in the Inspector and the Mixer page are all Environment 'objects', as they're officially called. Instruments of all kinds (plugins and external MIDI) and auxes are Environment objects, too. And there's this one particular object, the Bus Channel, which is so extremely useful that it shouldn't be given short shrift just because you have to (brace yourselves) go into the Environment to create them. Really, it's quite easy to do. So please, stop digging your fingernails into your mouse at the thought of having to open the Environment window, take a deep, relaxing breath, and read on to find out how Bus Channels are created, as well as to get some insight into the types of control they offer.
Creating The Monster
Open the (not scary) Environment window and select the Mixer layer from the menu if it's not already selected. Then choose: New > Channel Strip > Bus
Figure 1: Creating a Bus Channel from the Environment's 'New' Menu.
Digital Logic Tutorials Pdf
Oh, and don't let the nomenclature of 'Bus' 'as seen in the menu in Figure 1 above'confuse you. When you perform this operation you're not creating a Bus. Working backwards through that menu, you're creating a Bus Channel (strip). And that begs the question..
Is a Bus Channel the Same as a Bus?
Nope. A Bus is like a virtual wire that's used to send audio signal from one channel strip (the source) to another (the destination). A Bus Channel is used to control the level and, if desired, add insert effects on the Bus itself, all to be described below. But first, let's continue with a closer look at Logic's Busses.
Logic has 64 permanent Busses; in other words, all 64 of them are available at all times. They don't need to be created individually like channel strips and auxes. And you can see the list of Busses whenever you click and hold on a send slot to create a new send. What comes up? A list of Busses! Digital or virtual 'wires'. Audio pathways.
Figure 2: The Bus Menu.
After choosing a Bus for your send, Logic automatically creates an aux, and the output of that Bus is automatically selected as the input to the aux. Add an effect plugin to the aux, turn up the send, and you're now tapping the signal from the originating channel via this virtual wire to the aux. Simplicity itself (see Figure 3).
Figure 3: Bus Signal Flow from Send to Aux.
Notice how, in Figure 3, the level of signal from the send (set to 0 dB) is also reflected in the aux channel strip. We use the term 'unity gain' to describe this situation, where the level of a signal at the destination equals the level of the signal from the source.
Conclusion: Busses carry signal from source to destination at unity gain, i.e., no change in level. If we were to turn down the level of the send to, say, -6 dB, the aux's level meter would reflect -6 dB as well. Again, unity gain. Or, to put it another way, 'no difference in level from source to destination'.
However, there are times when you might want to change the overall level of the signal on that Bus, or add a common effect to all signals flowing along the Bus. And when such situations arise, Bus Channels come to the rescue!
Taming the Monster
A Bus Channel is a volume control for the output of a bus, and it's also a way to insert effects directly on the Bus! In Figure 4 we see several interesting things, starting with the signal flow. The Bus Channel is positioned at the end, or output, of the Bus itself, and here we see it acting as a volume control for the Bus:
Figure 4: Bus Signal Flow with a Bus Channel Added.
The signal emanating from Send 1 on the channel strip is at a level of 0dB, but the fader on the Bus Channel reduces it to -7.3 dB. This level reduction is reflected in the level meter of the ultimate destination for Bus 1's signal: Aux 1. As you can also see, I've also inserted an EQ on the bus itself, thereby 'conditioning' any signal being sent along Bus 1 to have a little bit of a low end roll-off before the signal is received by the Space Designer reverb, hosted in the Aux.
There are many highly useful applications for Bus Channels, including the little-appreciated concept that they can also be used as master group or trim controls for groups of audio and instrument channels. This application alone provides the long sought-after 'Trim' function missing from Logic's palette of track automation functions. And like all channel strips, Bus Channels can be automated.
I hope this brief article has stimulated your interest in the possibilities for using Bus Channels. If you'd like to learn more, please post your questions in the mPV Logic Forum or here at the end of the article. Interested in more? Let me know and I will do a follow-up article showing additional, real-world applications for Bus Channels.
In the meantime there's a whole lot to learn about Logic, and you can find out more with these Logic Video Tutorials and do check out Peter's MIDI 101: MIDI Demystified tutorial for an entertaining and educational unveiling of MIDI, what it is and how to use it better.
With Selection-Based Processing, you can apply plug-in processing directly to one or more audio regions. Logic Pro creates a new file of the processed regions, and leaves the original files available in case you want to revert back to the originals. You can use any of the plug-ins included with Logic Pro, as well as Audio Units plug-ins from developers other than Apple. Selection-Based Processing is separate from any plug-ins that might exist on a track's channel strips.
To use Selection-Based Processing:
Select audio regions
Logic Pro X Tutorial
You can select and process a part of a region, a whole region, or regions across multiple tracks.
- Select one or more audio regions in the Tracks area or the Audio Track Editor, or use the Marquee tool to select parts of one or more regions in the Tracks area.
- Choose Functions > Selection-Based Processing from the Tracks area or the Audio Track Editor local menu bar. The Selection-Based Processing window opens.
Choose channel strip settings or plug-ins
In the Selection-Based Processing window, you can set up two separate plug-ins chains, labeled 'A' and 'B' in the window. You can then toggle between the two plug-in chains and preview how the region will sound after processing. You can insert up to 15 plug-ins in each chain. You can choose complete channel strip settings, or you can insert individual plug-ins.
To choose a channel strip setting:
- Under 'Plug-ins,' select the chain in which you want to insert a setting or a plug-in so it is highlighted blue.
- Click the Channel Strip Setting pop-up menu and choose a setting from one of the submenus (Dynamics, Effects, Utility, or Vocal Tools).
To insert an individual plug-in:
- Click a slot in either plug-in chain and choose a plug-in from the menu.
You can work with Selection-Based Processing channel strip settings the same way you work with standard channel strip settings. Animal crossing character base.
Adjust the gain of the processed region
To adjust the gain of the region after it's processed, click the Gain pop-up menu and choose one of the following:
- No Change: The volume of the original source and the settings of the plug-ins determine the gain of the resulting audio file.
- Loudness Compensation: Logic Pro adjusts the volume of the processed file to match the original source recording.
- Overload Protection: If necessary, Logic Pro reduces volume just enough to prevent digital clipping. If peaks don't exceed the clipping threshold, then Logic Pro doesn't change the gain.
- Normalize: The volume of the processed file is adjusted so that the peaks fall just below the digital clipping threshold. This option would typically only be used on an entire region.
Preview the processing
You can preview how your plug-ins or channel strip settings will affect your audio before applying the processing. Select the plug-in chain you want to preview, then click the Prelisten icon .
Click the Gear icon to set options for Prelisten:
- Prelisten enables Solo: Solos the region when prelistening.
- Prelisten enables Cycle: Loops the selected region or marquee selection.
Youtube Logic Pro X Tutorials
You can bypass an entire plug-in chain by clicking the Bypass button at the top of the plug-in chain. You can bypass an individual plug-in by clicking its Bypass button in the slot.
Set how Logic Pro handles the processed audio regions
You can set how Logic Pro places audio regions in the Tracks area after you've applied processing:
- Split at Marquee Borders: This option is available if you've selected part of a region for processing. When you select this option, Logic Pro creates a new audio file that encompasses only the length of the marquee selection.
- Create New Take: This option is available if you've accessed Selection-Based Processing from the Tracks area Function menu. When you select this option, Logic Pro creates a take folder that contains both the processed and unprocessed regions.
- Add Effect Tail:This option is available if you've selected a part of a region for processing.When you select this option,Logic Pro creates a region that includes any effect tail that may extend beyond the selection. However, the right border of the region is set at the marquee selection location. If the marquee selection is beyond the rightmost border of the region, the tail continues to its natural length. You can adjust the border to reveal the effect tail in the region.
Logic Effects Tutorial Project
Apply processing
After you've set all your options, select the plug-in chain that you want to use, then click Apply. You can undo any processing by clicking Undo.
Logic Effects Tutorial Powerpoint
You can also quickly apply the same processing to other selected regions. Select one or more regions, choose Functions > Selection-Based Processing from the Tracks area or Audio Track Editor local menu bar, then select 'Apply Selection-Based Processing Again.'

